Due to Facebook’s API restrictions, it’s not possible to connect personal Facebook profiles to PaddyPost.
To connect a Facebook Page to your PaddyPost account, we’ll need to authenticate through a personal Facebook profile that has the admin role on the Page you’re looking to connect. You can learn more about Facebook Page roles and how the Facebook Business Suite works here.
Important: Granting Permissions
When connecting your Facebook Page to PaddyPost, it’s vital that you accept all permissions for all pages in the process (even the ones that you don’t plan to connect to PaddyPost). Missing permissions can prevent us from finding the accounts you manage, making it impossible to connect your Page.
Step 1: Connect to Facebook on PaddyPost
- In PaddyPost, click on your profile avatar in the top right corner of your dashboard.
- Click Add Account and choose Facebook from the list of platforms.
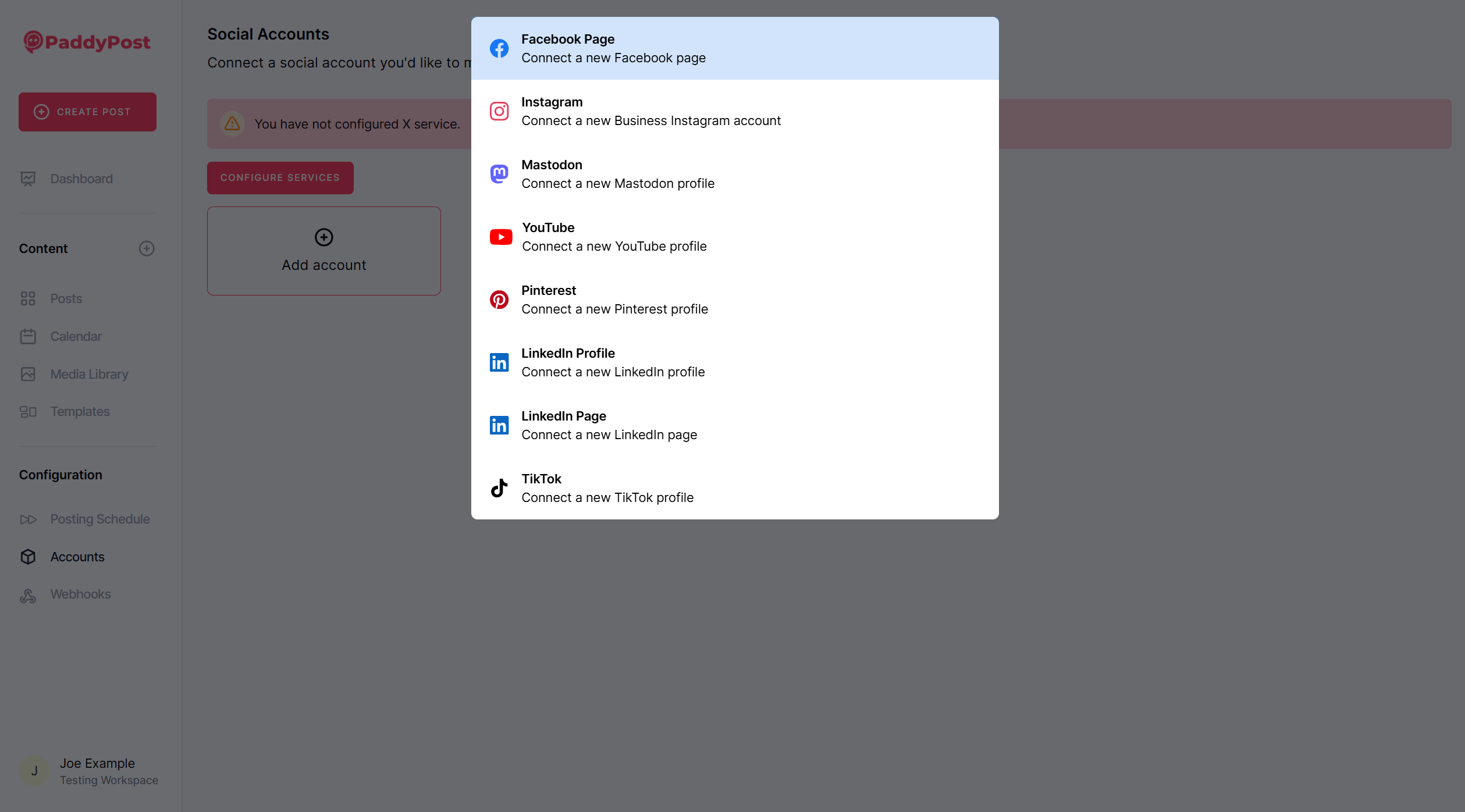
Step 2: Log Into Your Facebook Profile
Before you start, make sure you’re logged into your Facebook profile that has the required admin role for the Instagram Page you want to connect.
- Enter your Facebook login credentials and click Login. If you're already signed into Facebook, you will just need to enter your password and click Continue.
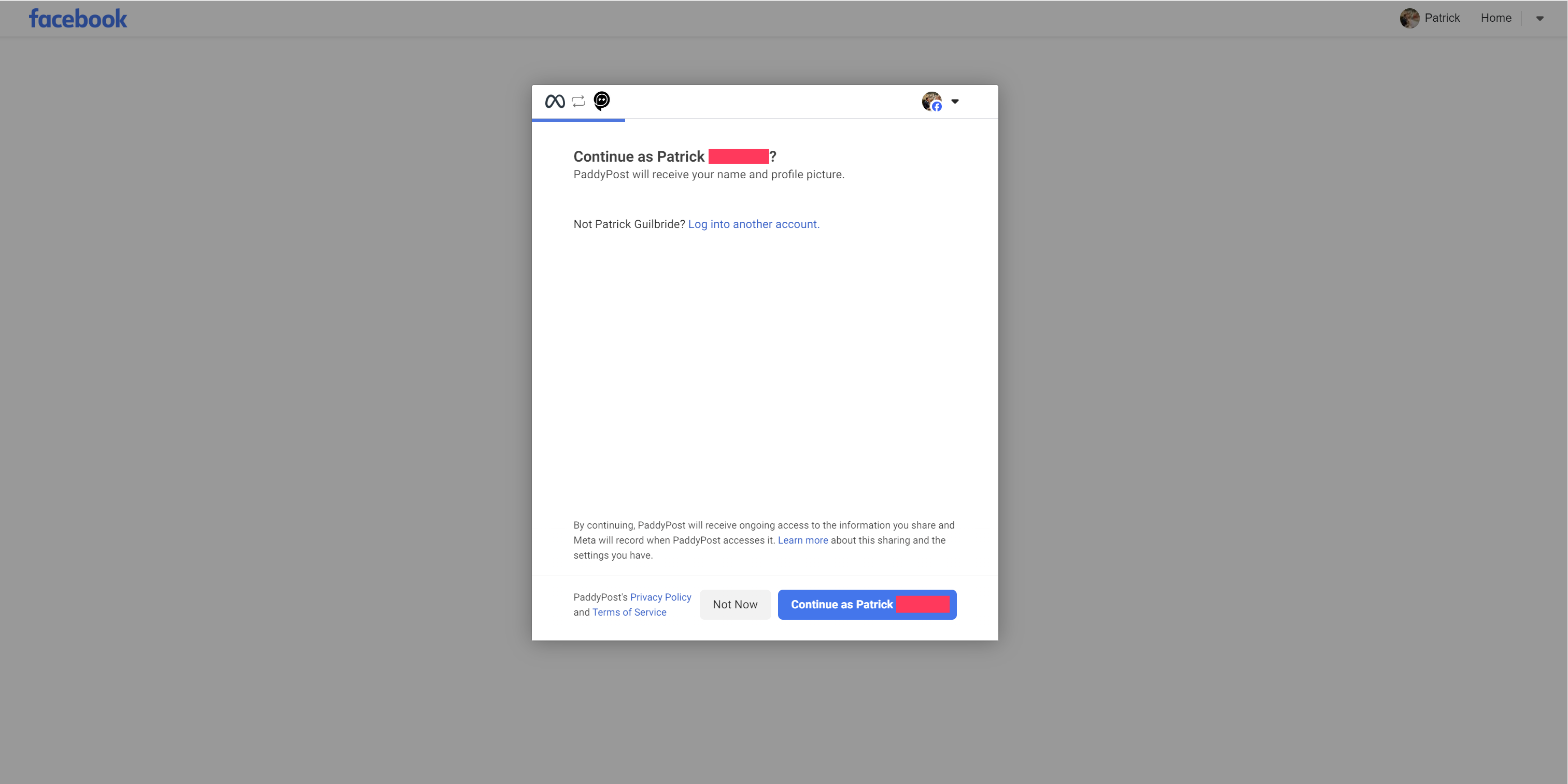
Step 3: Grant Permissions
3.1. Grant permissions for your Facebook Businesses. Choose the "Opt in to all current and future businesses" option then click Continue.
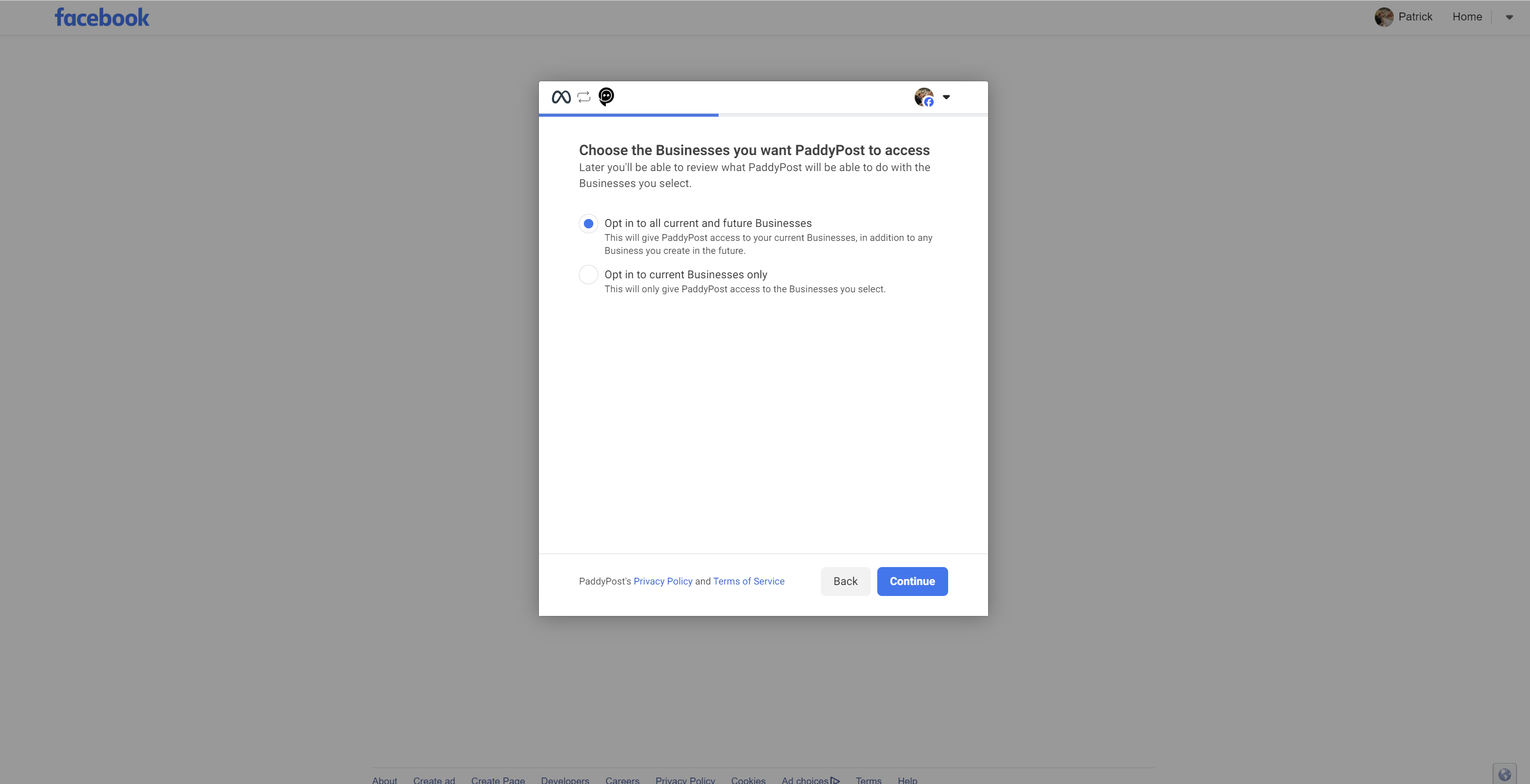
3.2. Grant permissions for your Facebook Pages. Choose the "Opt in to all current and future businesses" option then click Continue.
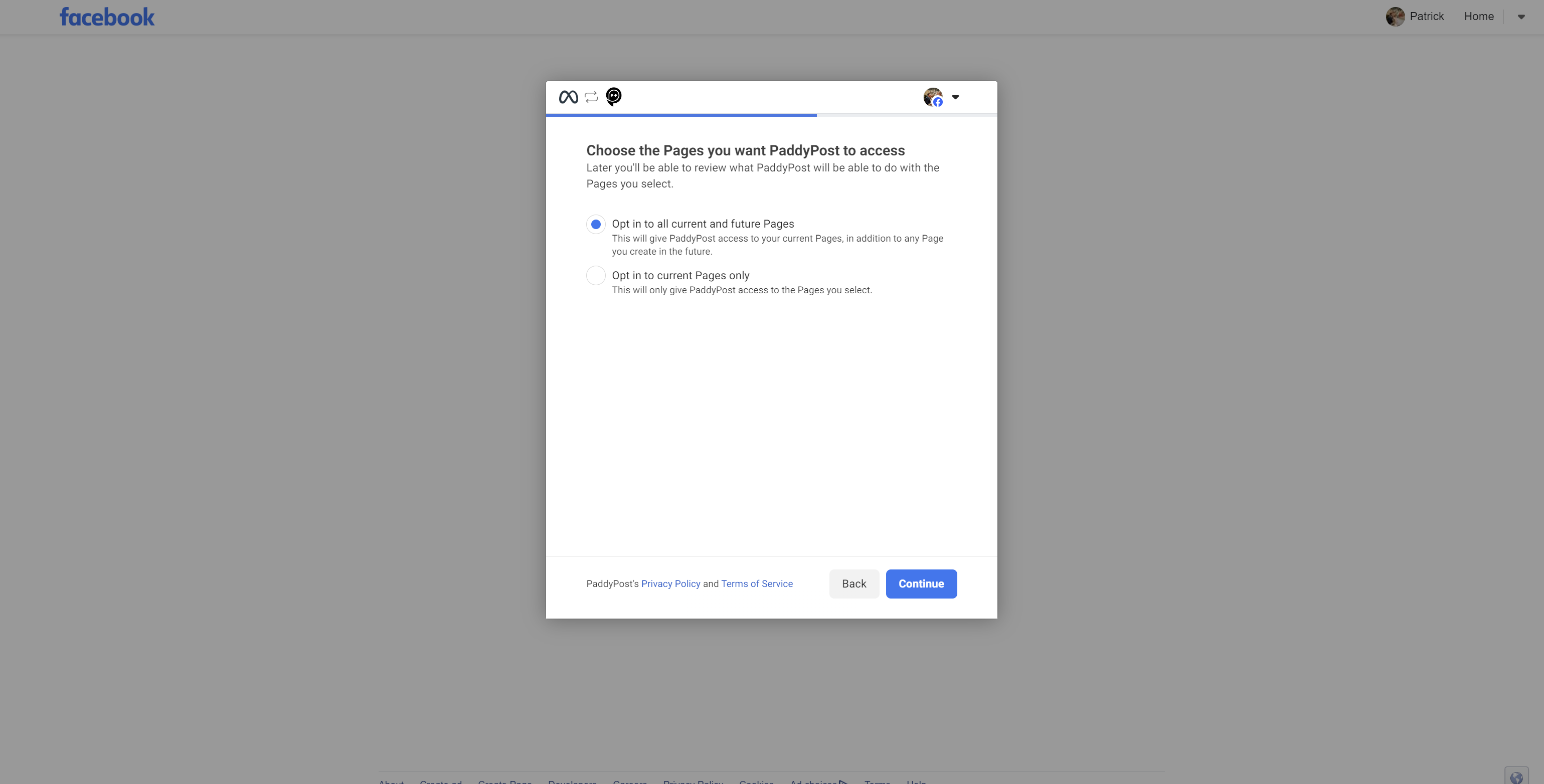
3.3. Grant permissions for your Instagram Accounts. Choose the "Opt in to all current and future businesses" option then click Continue.
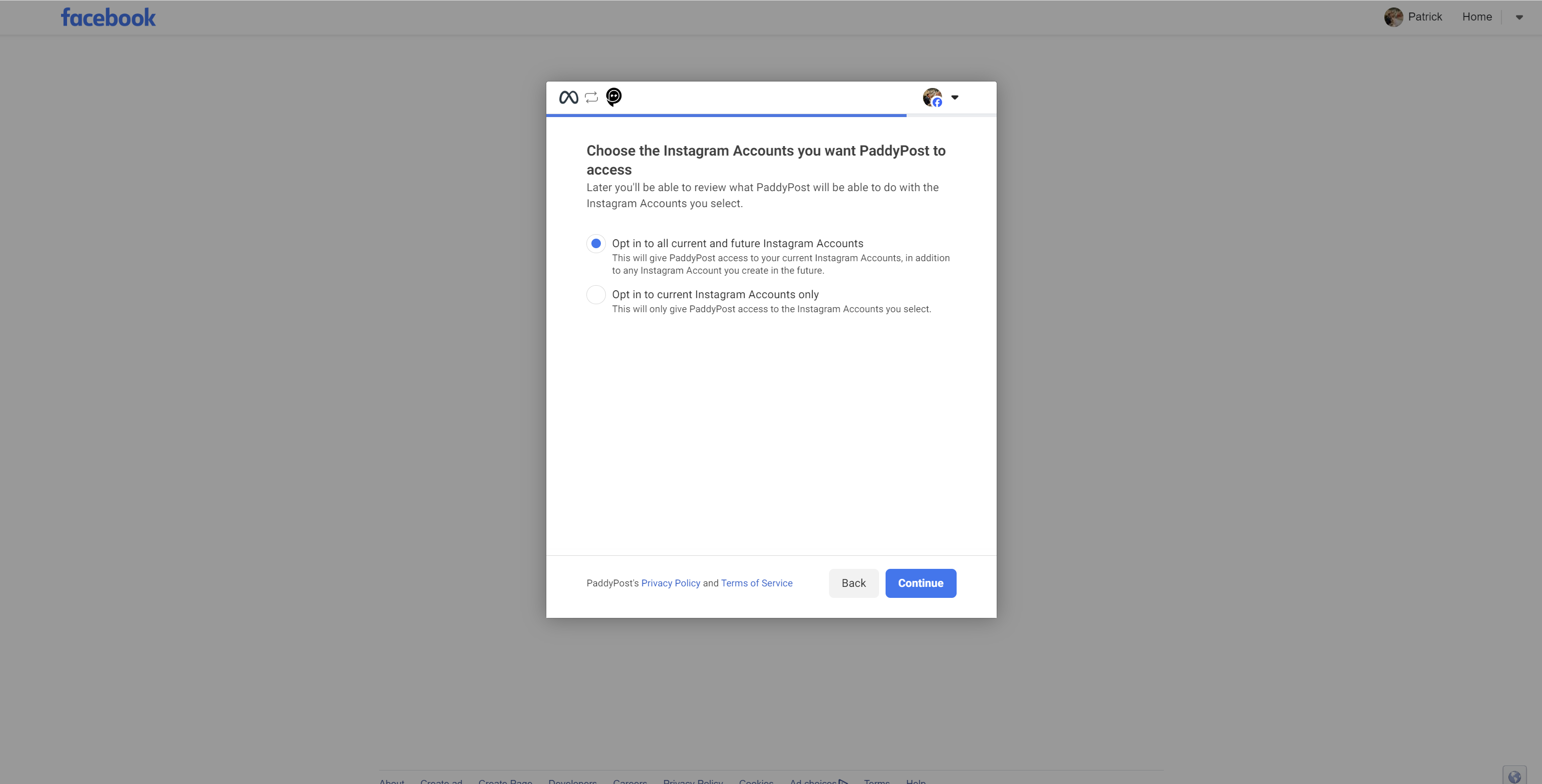
3.4 Review the permissions. Click Save to continue. You will be redirected back to PaddyPost.
Step 4: Choose the Page/Pages you want to add to PaddyPost
After being redirected from the Facebook permissions area, your social accounts will be listed in the PaddyPost Accounts tab. Select the ones you wish to add and then click the "Choose" button to add them.
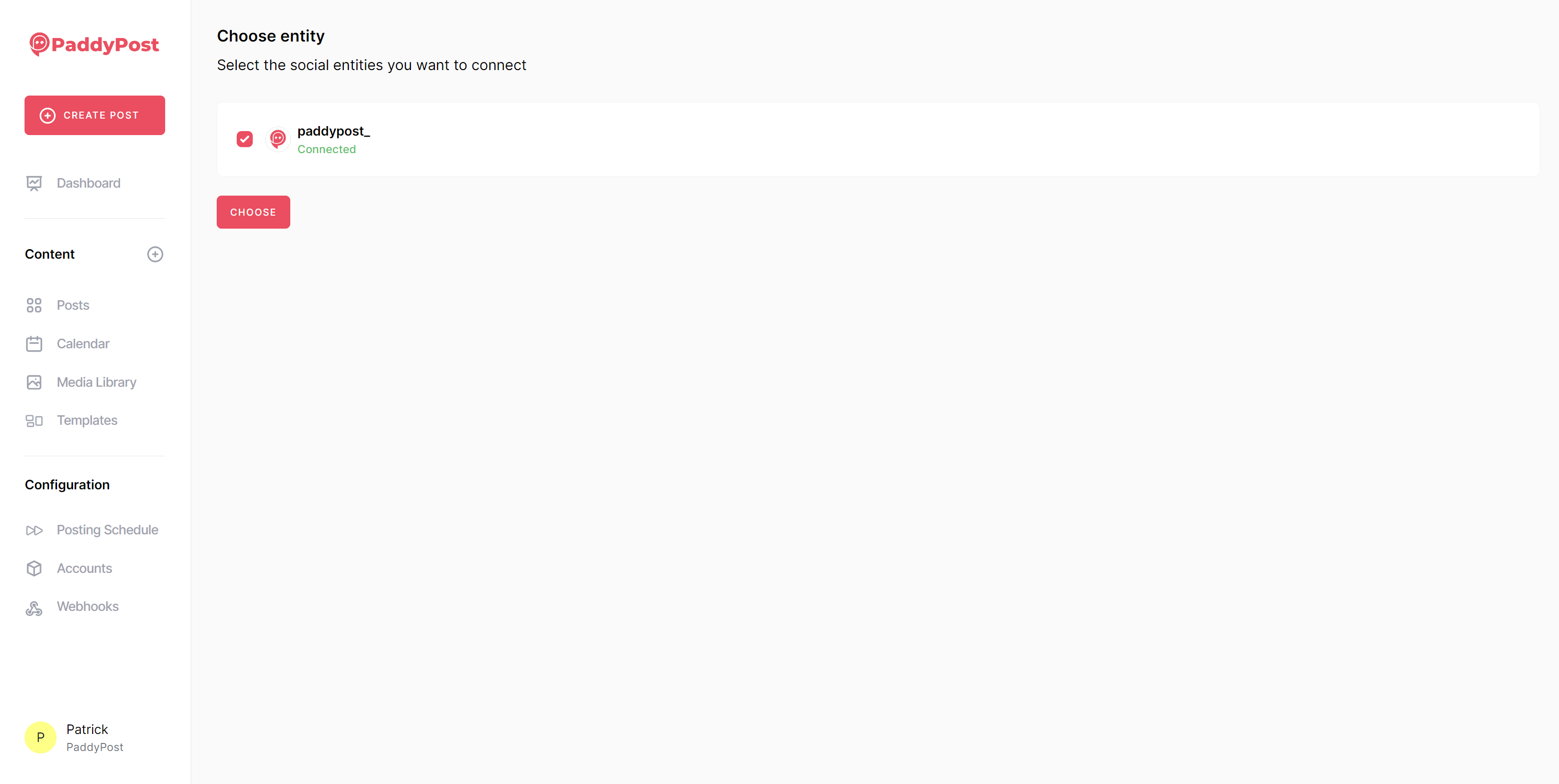
What to Do If Your Facebook Page Is Not Listed
If your Page isn’t listed during the connection process, follow these troubleshooting steps:
- Verify Admin Role: Ensure that your personal Facebook profile has the admin role for the Page.
- Check Business Suite Permissions: If your Page is part of Facebook Business Suite, double-check that all necessary permissions are fully set up.
If you’ve confirmed that your profile has the correct role and permissions but the Page still doesn’t appear, you may need to reauthorize the connection between Facebook and PaddyPost. Try reconnecting your Page after reauthorizing.
Note: Although PaddyPost authenticates your Facebook Page through your personal profile, we do not access your personal information or post content on your profile.
Troubleshooting Guide
If you're having trouble linking your account, follow this troubleshooting guide to resolve common issues.
1. Ensure You Have the Correct Access
To connect a Facebook Page, your personal Facebook account must have Full Control over the page via Meta Business Suite.
How to Check Your Page Access:
- Log in to business.facebook.com
- Select the Facebook Page you want to connect.
- Click Settings in the left-hand menu.
- Go to People to view users with access to the page.
- Ensure your name appears with Full Control access.
🔴 If you don’t see the Settings option: You do not have the required permissions. Ask someone with Full Control to update your access or connect the page for you.
2. Check Facebook Business Integrations
If your Facebook Page doesn’t appear in PaddyPost, Facebook may have removed the integration.
How to Reauthorize Access:
- Log into Facebook and switch to your personal profile.
- Click your profile picture (top-right corner), then go to Settings & privacy > Settings.
- Navigate to Security and login > Business Integrations.
- Locate PaddyPost and click View and edit.
- Ensure all Facebook Pages are selected, even if you don’t plan to connect them.
- Save your changes and retry the connection in PaddyPost.
3. Try Disconnecting and Reconnecting Facebook
If you still can’t connect your page, try removing and re-adding the integration.
Steps to Remove the Integration:
- In Facebook Business Integrations, find PaddyPost.
- Click Remove and confirm.
- Log out of Facebook and clear your browser cache.
- Log back into Facebook and PaddyPost.
- Retry the Facebook Page connection in PaddyPost.
4. Facebook Page Still Not Appearing?
- Verify Page Ownership – Ensure you are the owner of the Facebook Page inside Meta Business Suite.
5. Additional Troubleshooting Steps
- Use an Incognito Window – Sometimes, cached data can interfere with the connection process. Try reconnecting in Incognito Mode.
- Grant All Permissions – When prompted during the connection, select all pages and allow all permissions.
- Check for Facebook Restrictions – If your page was flagged by Facebook, it may not be available for third-party integrations.
Need More Help?
If you’ve tried all the steps above and are still experiencing issues, contact PaddyPost Support for further assistance.